Using Staff Forms @Mentions
@Mentions
This is a very useful feature of the Staff Forms system that allows you to collaborate with other staff members who are not directly involved in the approval workflow.
When you @Mention another staff member it gives them access to the submission and all of its associated information as well as access to the submission's discussion area. It does not make them an approver.
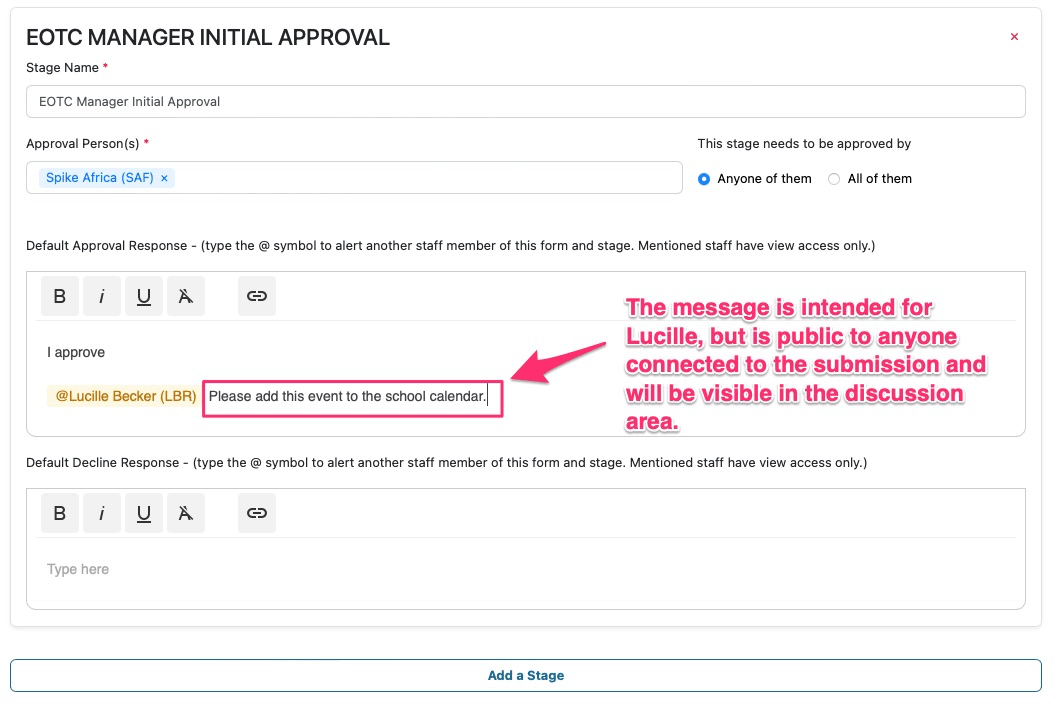
You can use this feature to take advantage of another staff member’s expertise in helping to complete the workflow, or to notify them of its approval and alert them to some related task that they need to do.
How do you @Mention?
You @Mention staff by typing the @ symbol and then choosing their name from the menu that appears.
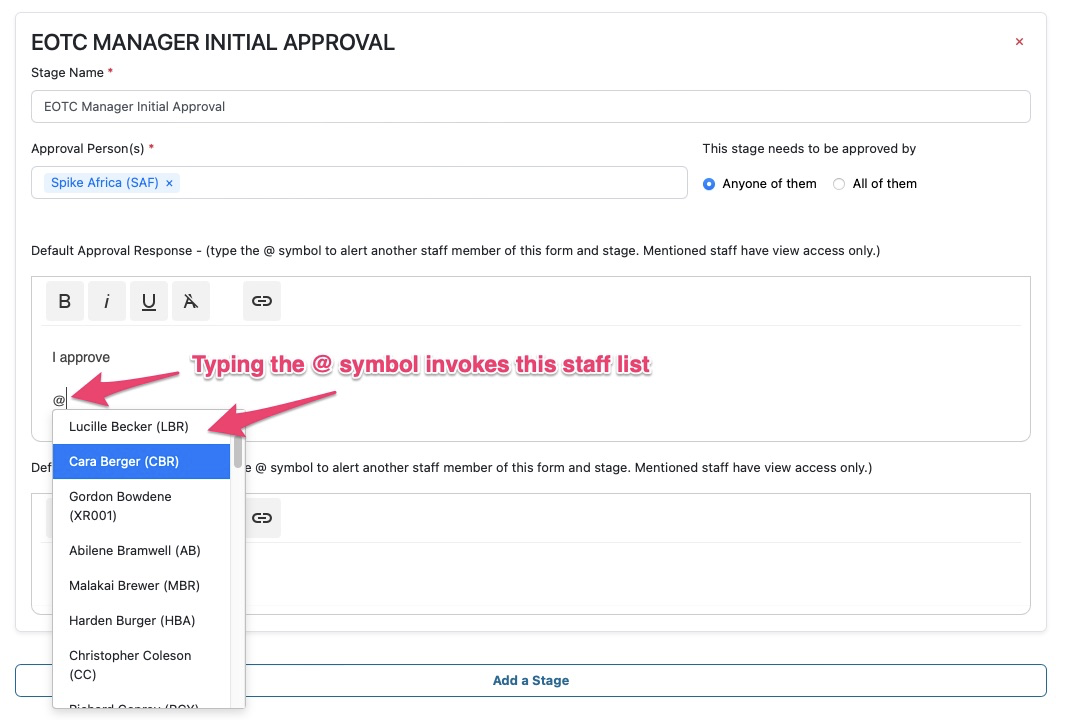
After you click a staff member's name, their name will get added with a yellow highlight.
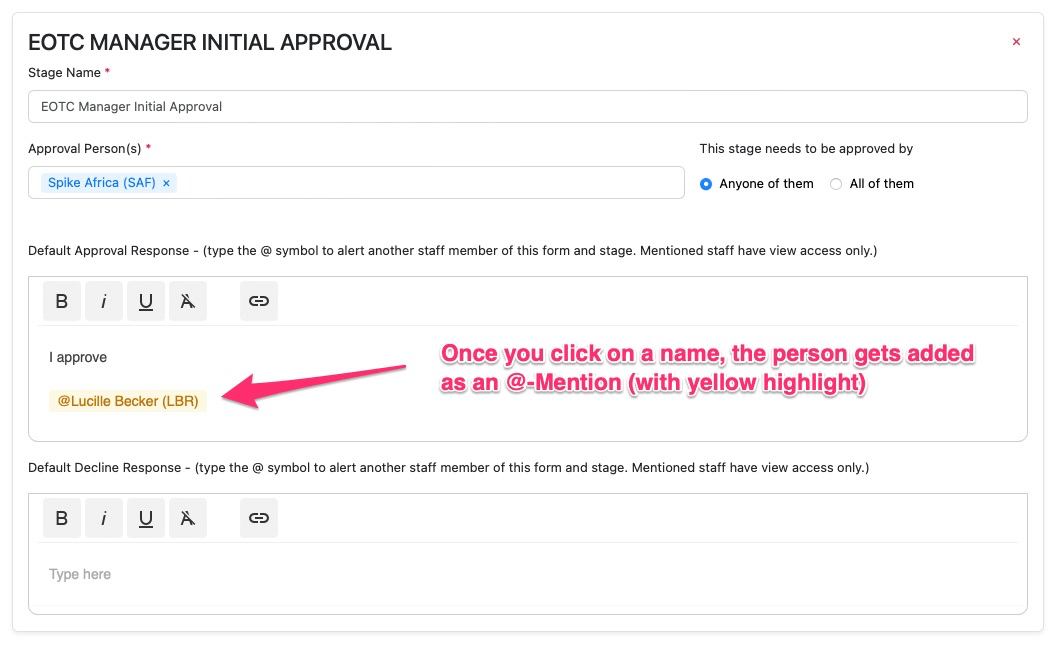
You can then add additional comments to convey notes or instructions to the person you are mentioning. Any notes that you enter are public to the submitter and the approvers and are visible in the discussion area.
Where can you @Mention?
There are two places where you can @Mention other staff members. First you can enter @Mentions in the default approval and decline responses. This will pre-load the mention for the approver and they can choose to remove the mention during approval if it is not needed, or they can change the message that goes to the person mentioned.
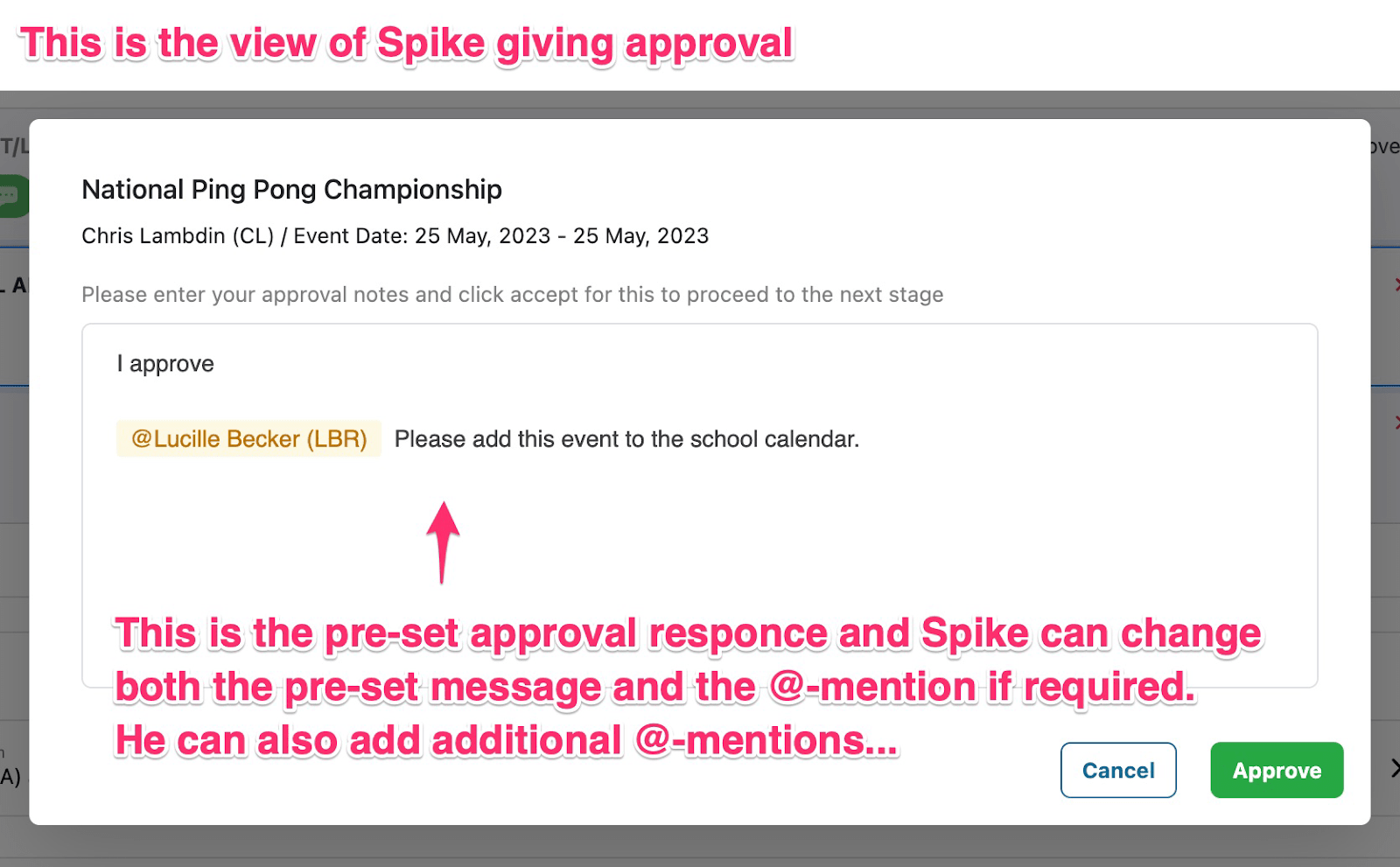
You can also @Mention staff members at any time within the submissions discussion area during the approval process.
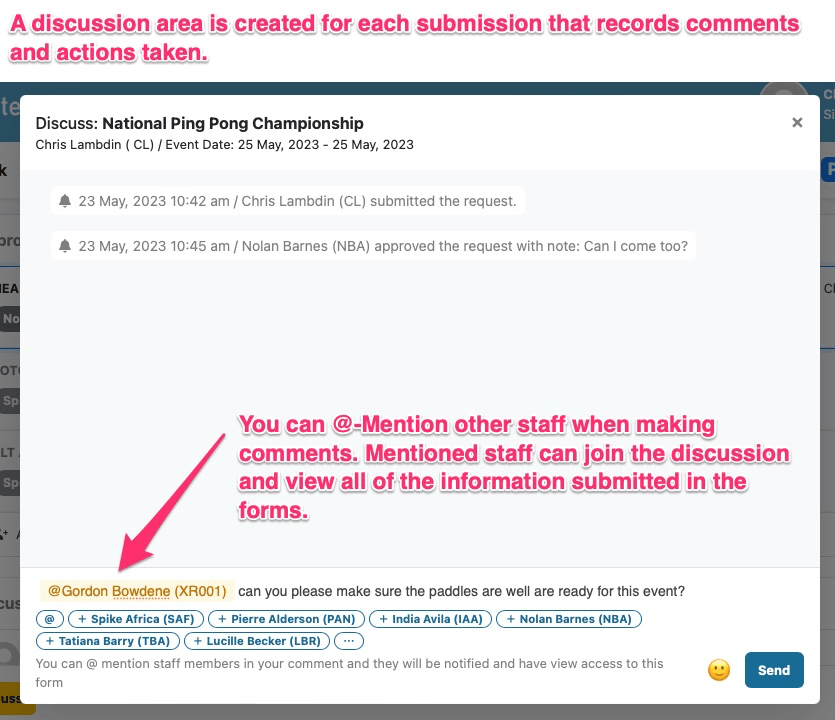
@Mention Notifications
When you @mention another staff member they receive an email that contains a link they can click that will take them to the submission.
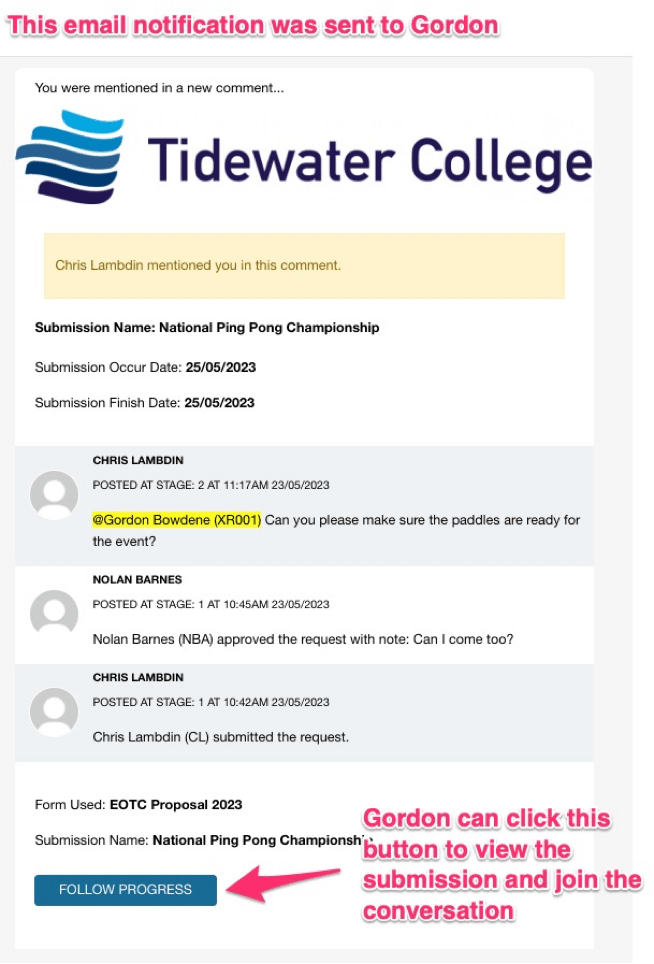
Staff also have access to any submissions they have been mentioned on by clicking the the @Mentions tab in the main staff forms view.
Updated on: 24/05/2023
Thank you!